| 일 | 월 | 화 | 수 | 목 | 금 | 토 |
|---|---|---|---|---|---|---|
| 1 | 2 | 3 | ||||
| 4 | 5 | 6 | 7 | 8 | 9 | 10 |
| 11 | 12 | 13 | 14 | 15 | 16 | 17 |
| 18 | 19 | 20 | 21 | 22 | 23 | 24 |
| 25 | 26 | 27 | 28 | 29 | 30 | 31 |
- java 백준 1차원 배열
- Kotlin
- 자바스크립트 코딩의 기술
- map
- 개발자 회고록
- toCharArray
- 반복문
- 리눅스
- 코딩테스트
- 자바
- 리눅스마스터1급
- 리눅스마스터 3과목
- Java
- 연습문제
- 리눅스마스터 1급 정리
- Linux
- 월간코드챌린지
- Memoir
- 프로그래머스
- 백준 java
- 코테
- 스프링 컨테이너
- GoingBus
- 문자열
- 카카오
- 스프링 빈
- 백준 javascript
- 고잉버스
- JavaScript
- 명령어
- Today
- Total
hoon DevLog
AWS IAM 루트 계정 및 사용자 그룹 정책 사용 본문
이번 시간에는 AWS에서 사용자 및 사용자 그룹 정책과 관련이 있는
IAM 기능에 대해서 알아보도록 하겠다.
IAM 이란?
- IAM은 Identity and Access Management의 약자로 IAM에서는 사용자를 생성하고 그룹에 배치한다.
- 가장 기본적인 기능으로 Region 상관없이 글로벌 서비스에 해당한다.
- 계정을 생성할 때 루트 계정을 만들었는데, 이는 기본으로 생성되는 것이다.
- IAM을 통해, 사용자와 그룹을 만들 수 있다.
- 사용자(user)는 복수 그룹에 속할 수 있고, 그룹 안에 그룹을 넣을 수 없다.
- 또한 아무 그룹에 속하지 않은 사용자가 있을 수 있다.
- 그룹을 지정하는 이유는 권한(permissions)부여 때문이다
쉽게 말해 사용자 접근, 권한 설정인데,
개발자는 백문이 불여일타,
직접 해보면서 알아보도록 하자.
우측 상단에 내 계정정보가 있다.
이는 처음에 회원가입시, 디폴트로 만들어진 루트 계정이다.
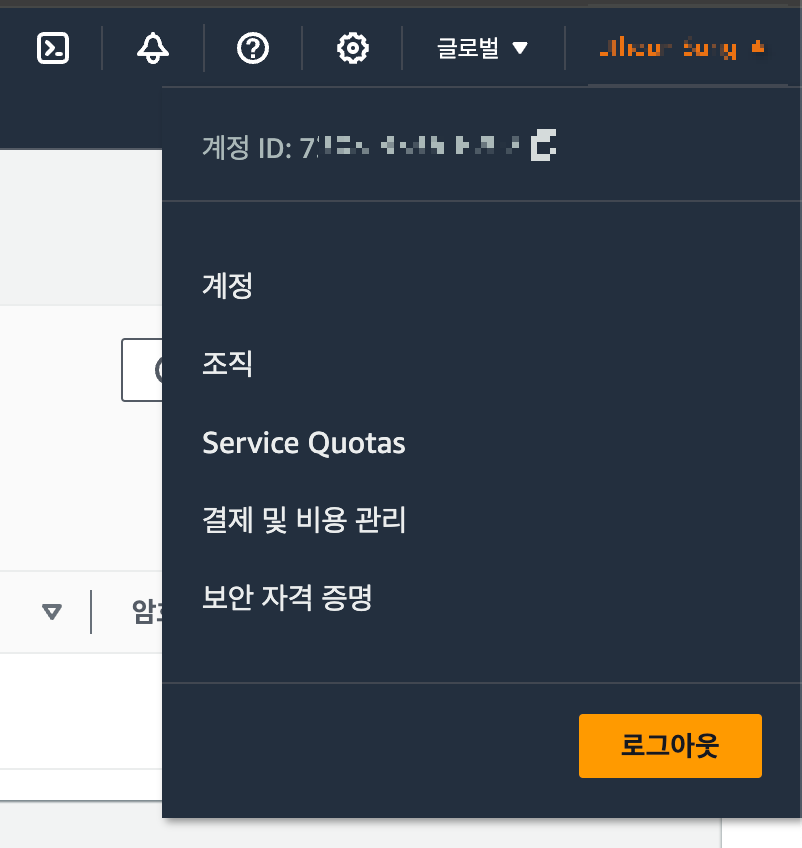
[IAM]
먼저 상단 검색에서 IAM을 검색해서 클릭한다.
아직 생성한 특별한 사용자가 없기 때문에, 표시할 리소스가 없다고 나온다.
우측에 사용자 생성을 클릭한다.

[사용자 세부 정보 설정]
사용자 생성을 클릭하면, 아래와 같은 화면이 나온다.
AWS Management Consol에 대한 사용자 액세스 권한 제공을 체크하고사용자 유형에 IAM 사용자를 생성하고 싶음을 클릭한 뒤,사용자 이름과 사용자 암호를 입력한다.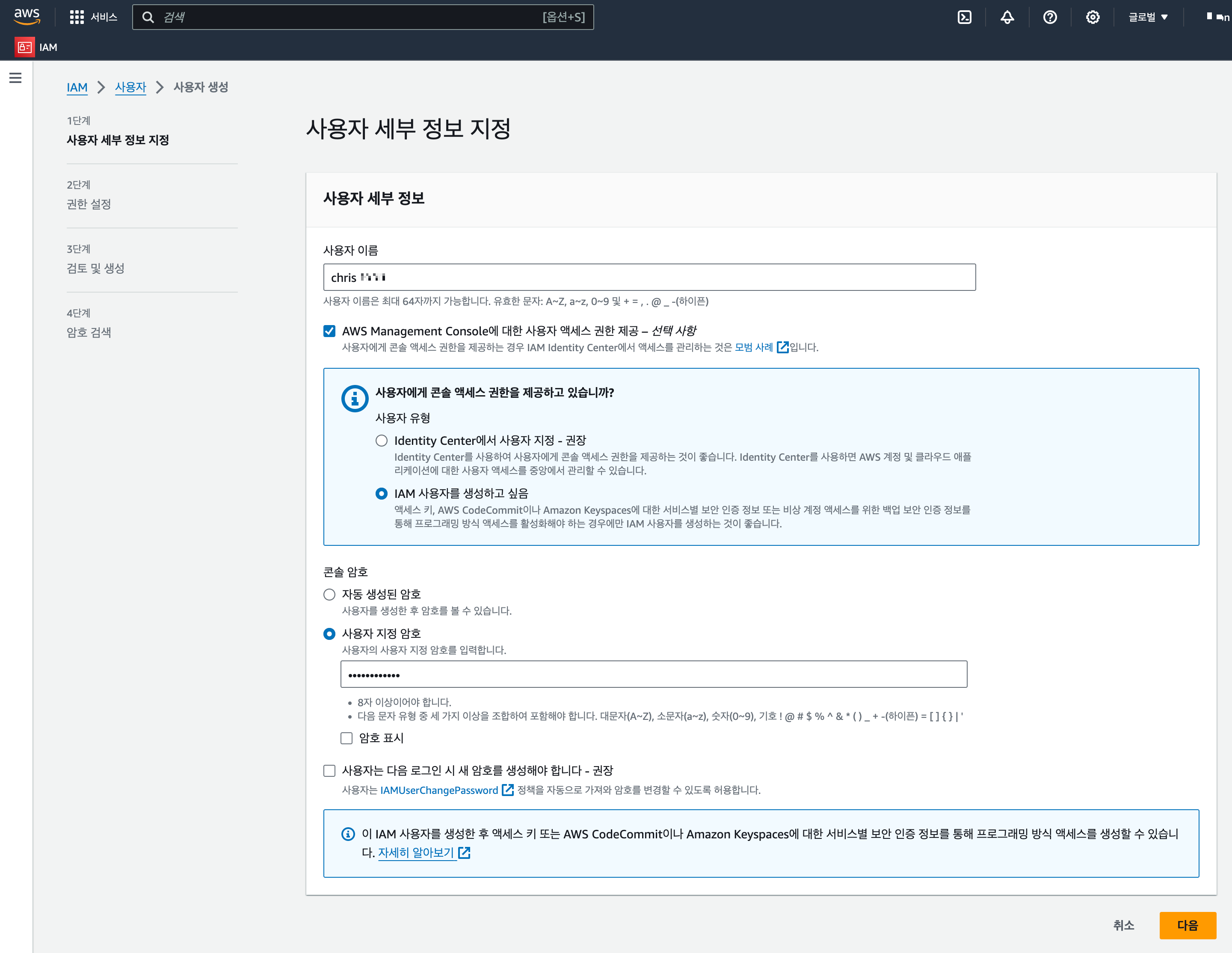
만약 실무에서 한다면,
새롭게 생성된 사용자의 보안을 위해
사용자는 다음 로그인 시 새 암호를 생성해야 합니다를 체크해 준다.
지금은 번거로움을 생략하기 위해 체크를 하지 않고 진행한다.
해당 정보를 모두 입력했으면 다음을 누른다.
[사용자 그룹 생성]
기존에 만들어진 사용자 그룹이 없기 때문에 사용자 그룹을 생성한다.
사용자 그룹이름을 입력한다.
정책은 아무거나 선택해 주고 사용자 그룹 생성을 눌러준다.
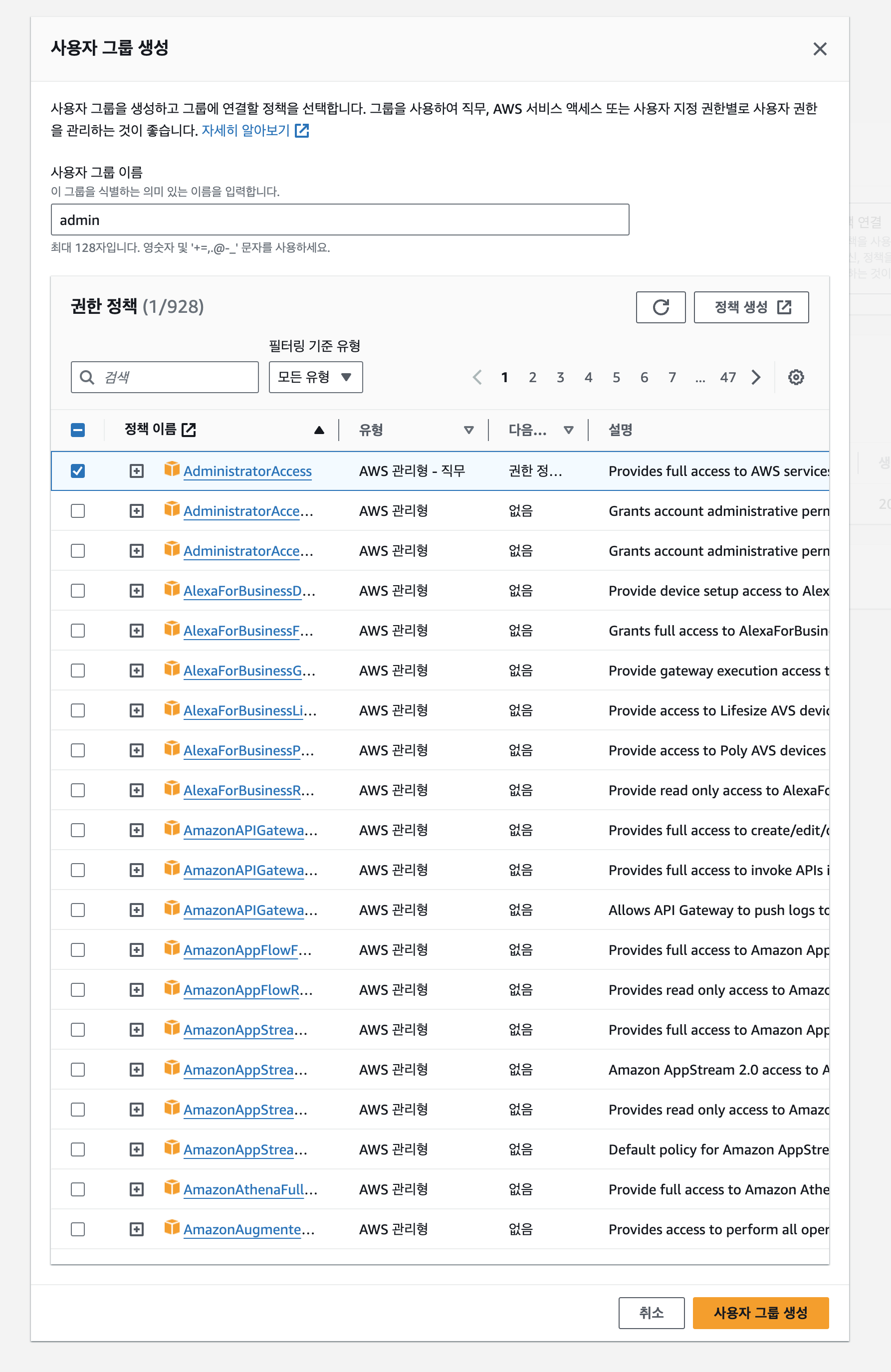
[권한설정]
그룹에 사용자 추가를 체크하고,
방금 만든 그룹 이름을 체크하고 다음 클릭!
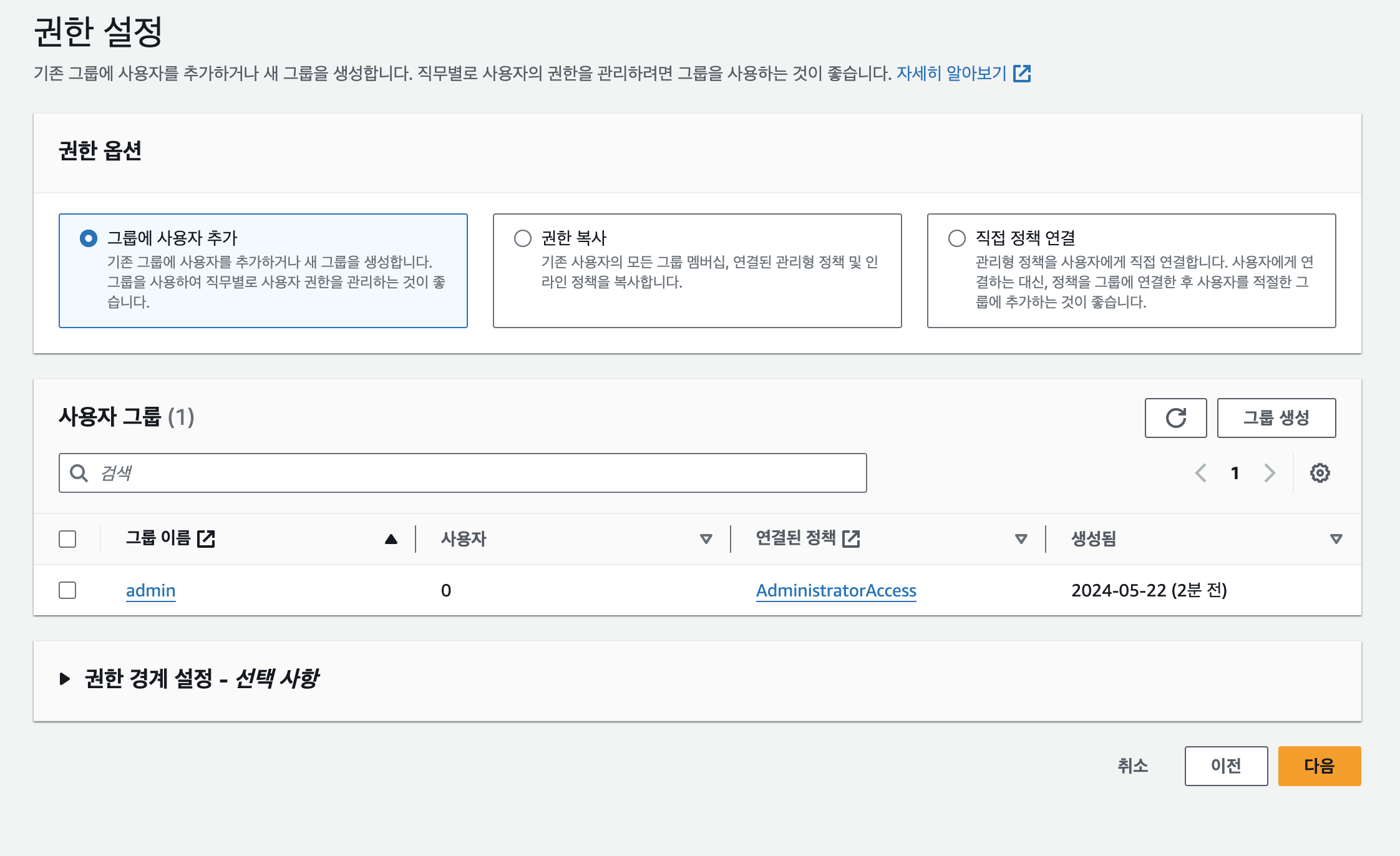
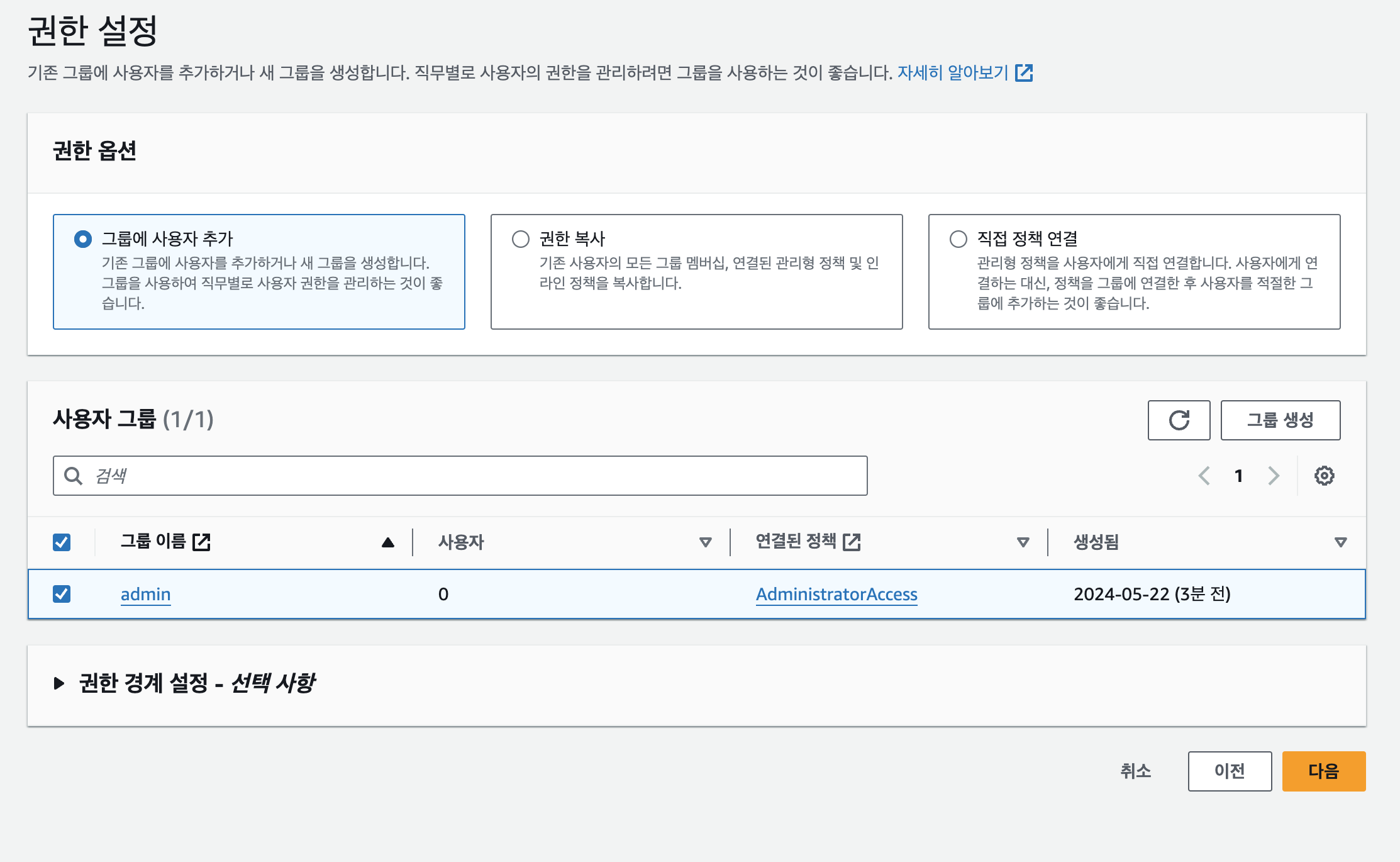
[검토 및 생성]
내가 입력한 정보를 확인한다.
태그는 키-값 형태로 입력하여 추가할 수 있다.
입력한 정보를 확인하고 태그 값을 입력했으면 사용자 생성을 클릭한다.
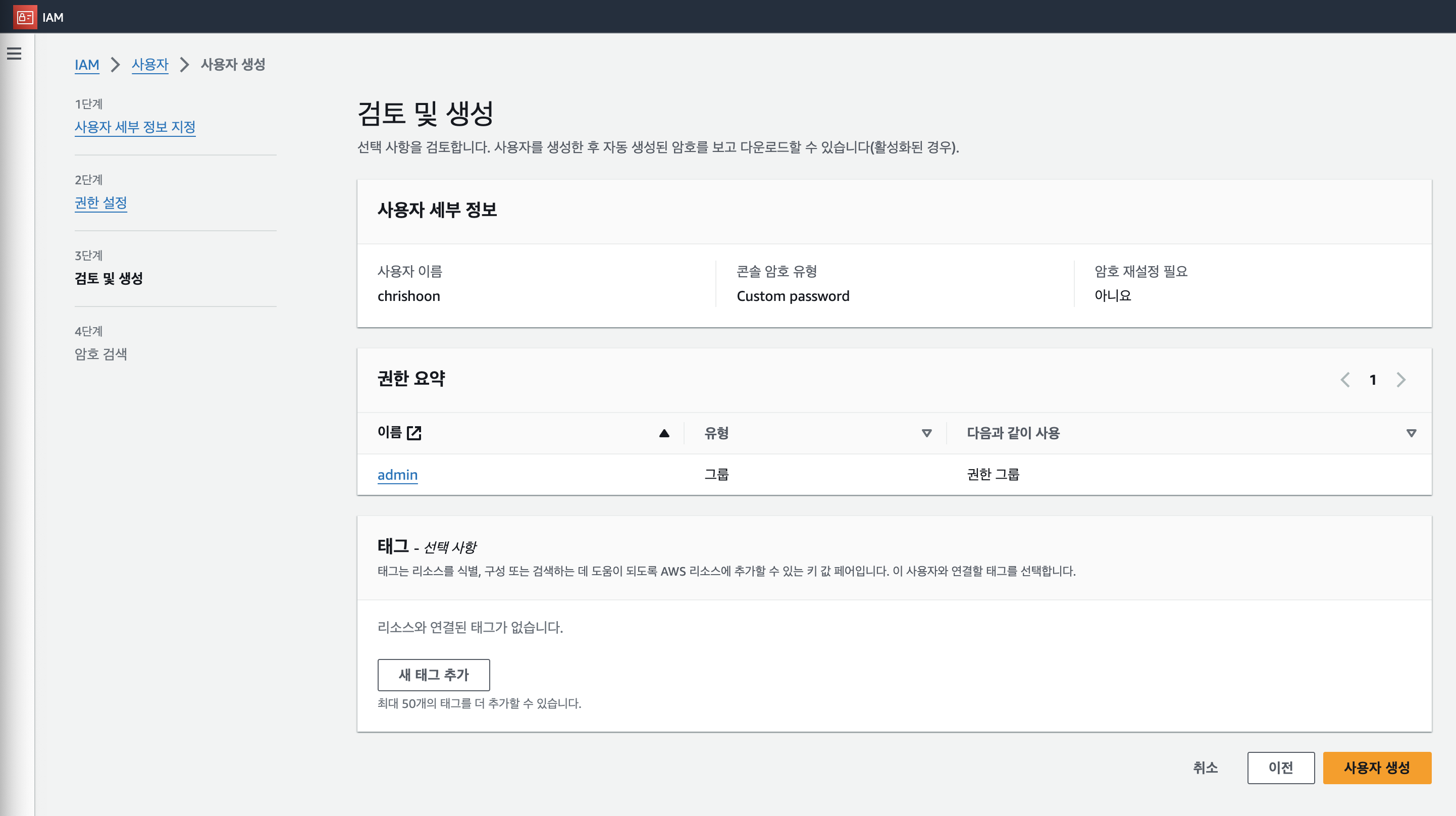
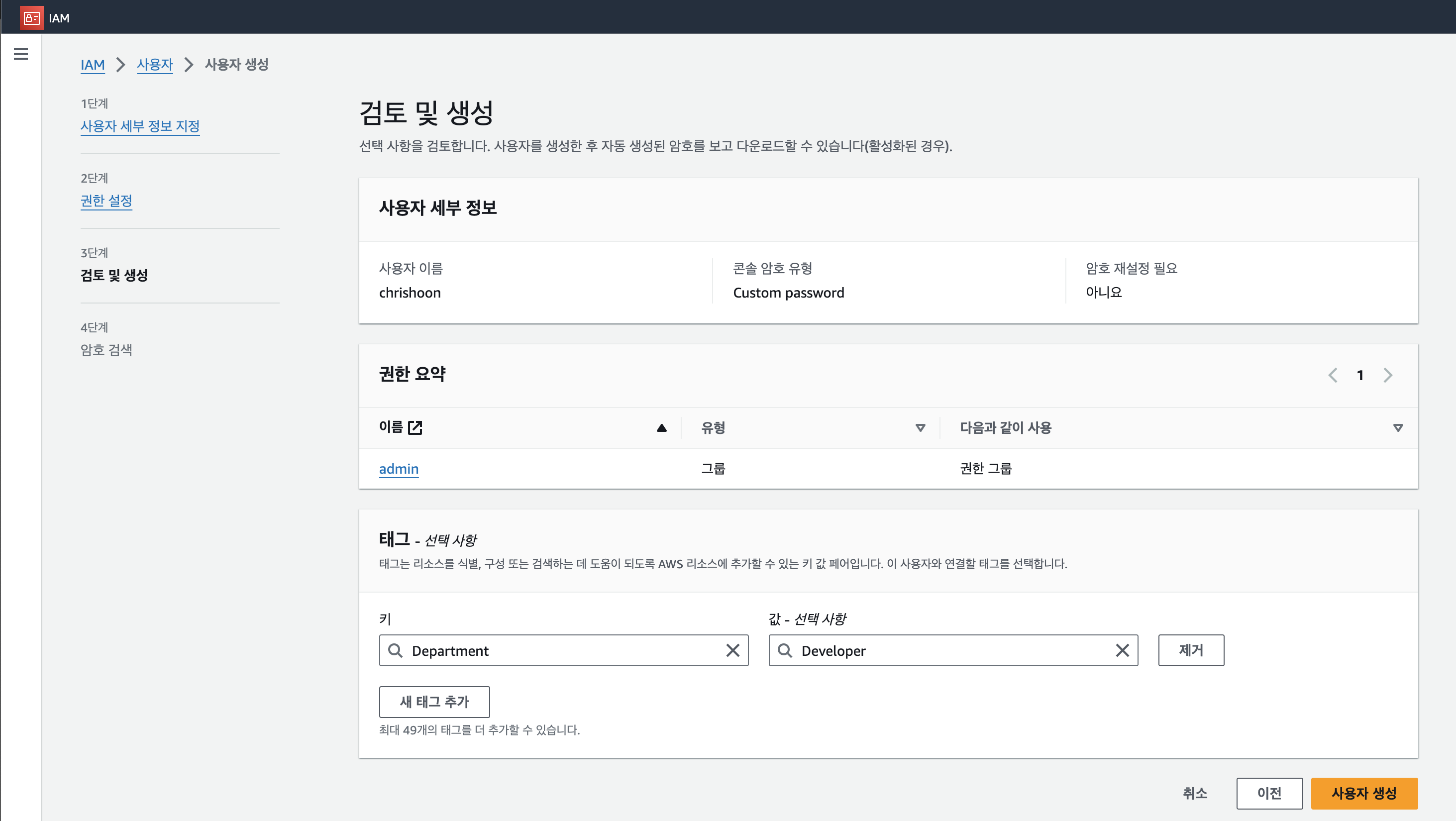
[사용자 생성 완료]
사용자 생성을 클릭하면 아래와 같은 화면이 보인다.
이제 루트 계정이 아닌 계정으로 로그인을 할 수 있다.
나중에 이 계정으로 로그인 하기 위해, 콘솔 로그인 URL을 복사해 놓는다.
그리고 우선 사용자 목록으로 돌아가기를 클릭한다.
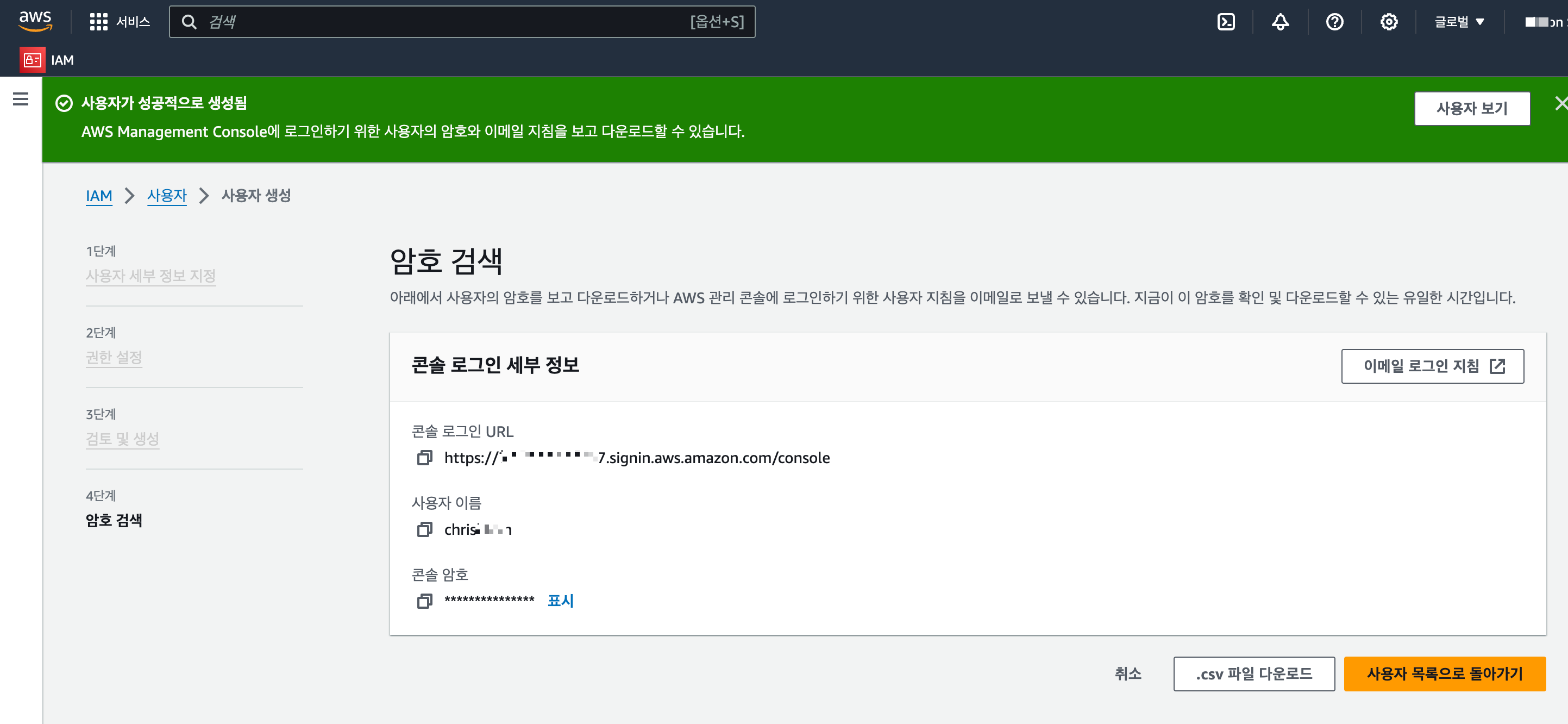
정상적으로 사용자가 생성되었고,
IAM 목록에도 아래와 같이 보인다.
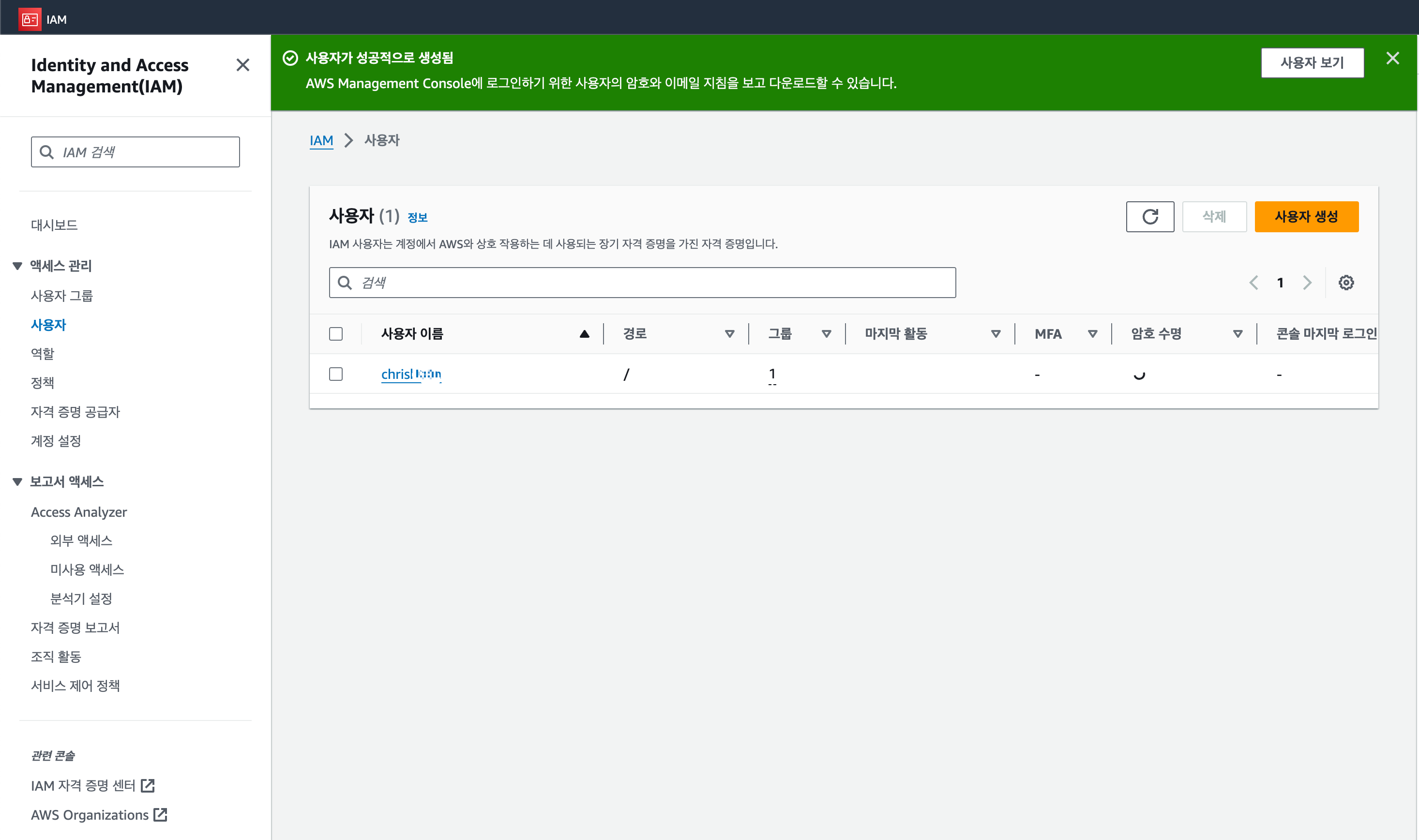
사용자 그룹도 정상적으로 등록 되어있고,
아래 사용자 또한 위의 설정을 통해 admin 그룹에 포함되어 있다.
사용자 이름에 있는 사용자를 클릭한다.
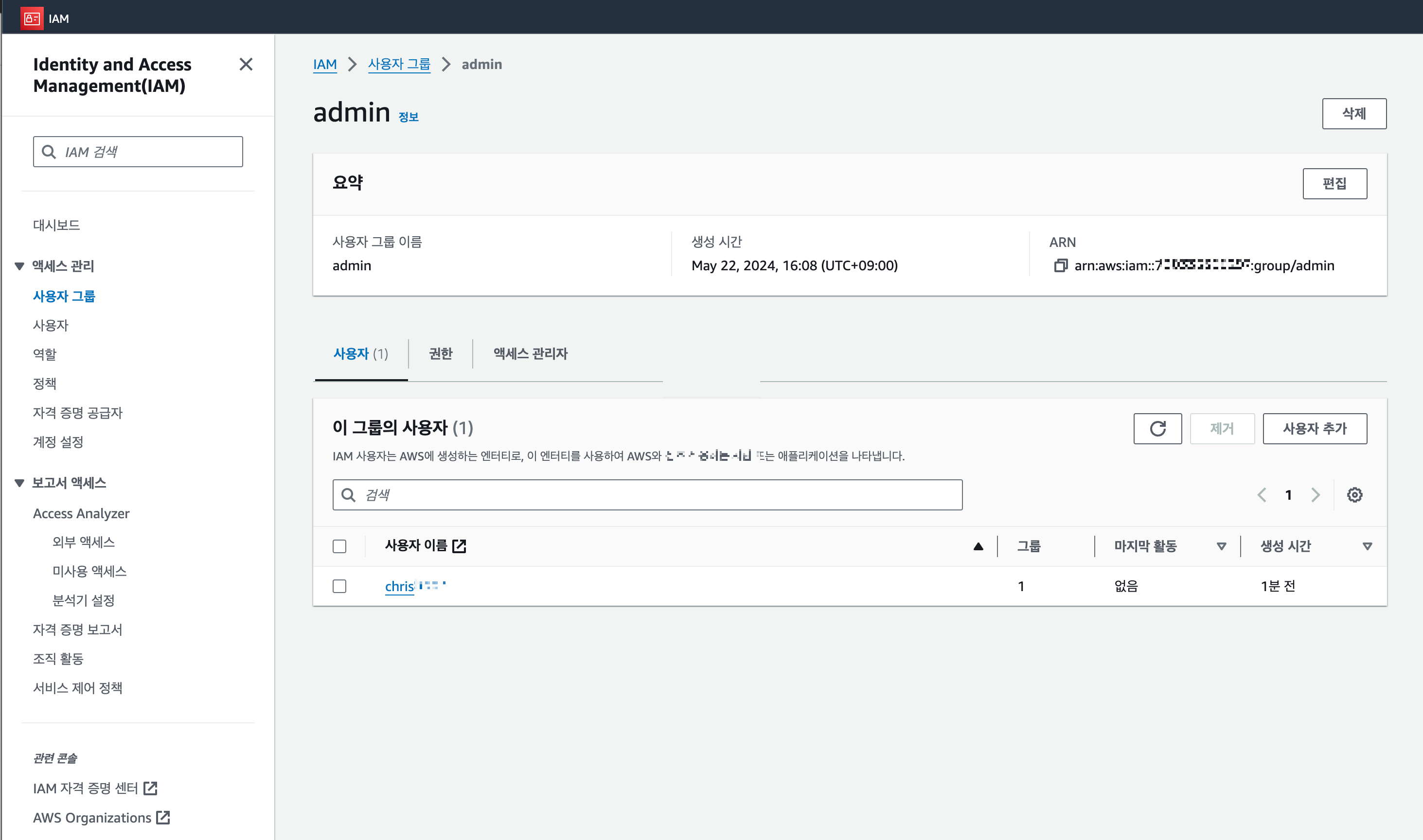
사용자가 속한 그룹 및 정책을 볼 수 있다.
이외에 그룹, 태그, 보안자격 증명 등의 내용도 확인할 수 있다.
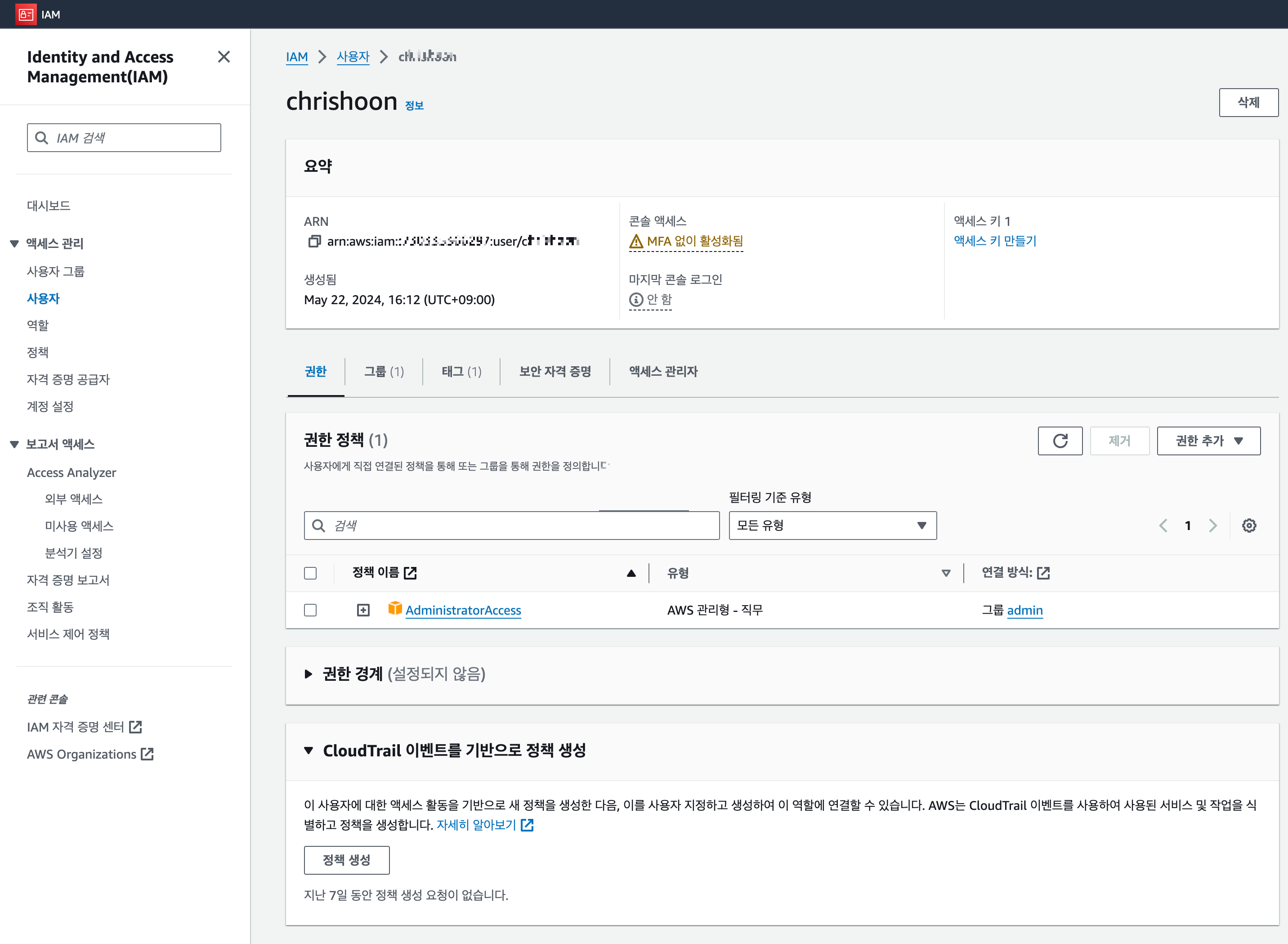
[IAM 대시보드]
이제 IAM을 검색해서 들어가면 아래와 같이 보인다.
내가 만든 사용자, 사용자 그룹이 생겼기 때문에 해당 정보가 보이고,
AWS 계정 접속을 위한 ID와 URL도 우측에 보인다.
우측 ID 정보 밑에 계정 별칭을 생성해 준다.
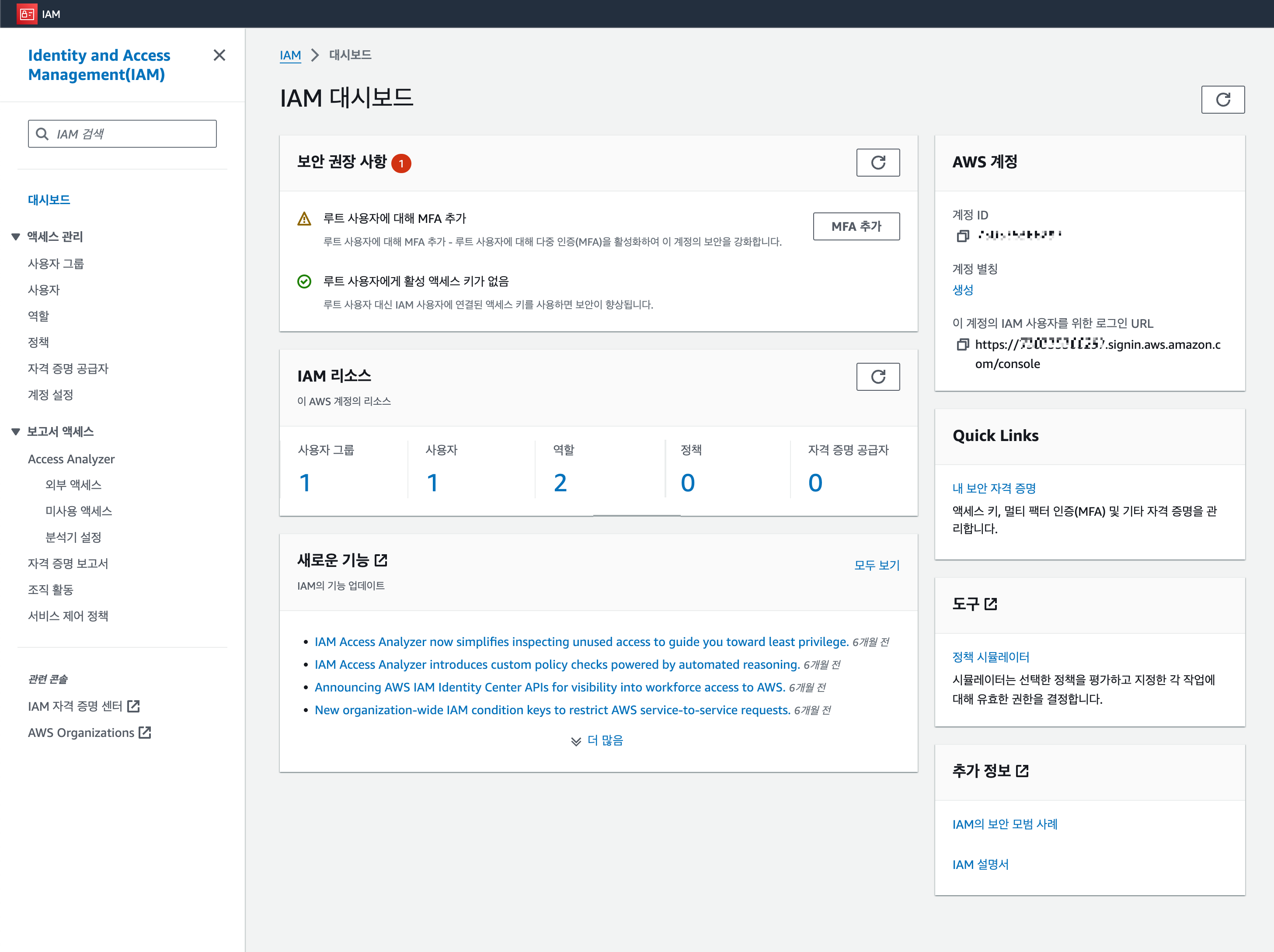
[계정 별칭 생성]
아래 사진과 같이 별칭을 생성해 준다.

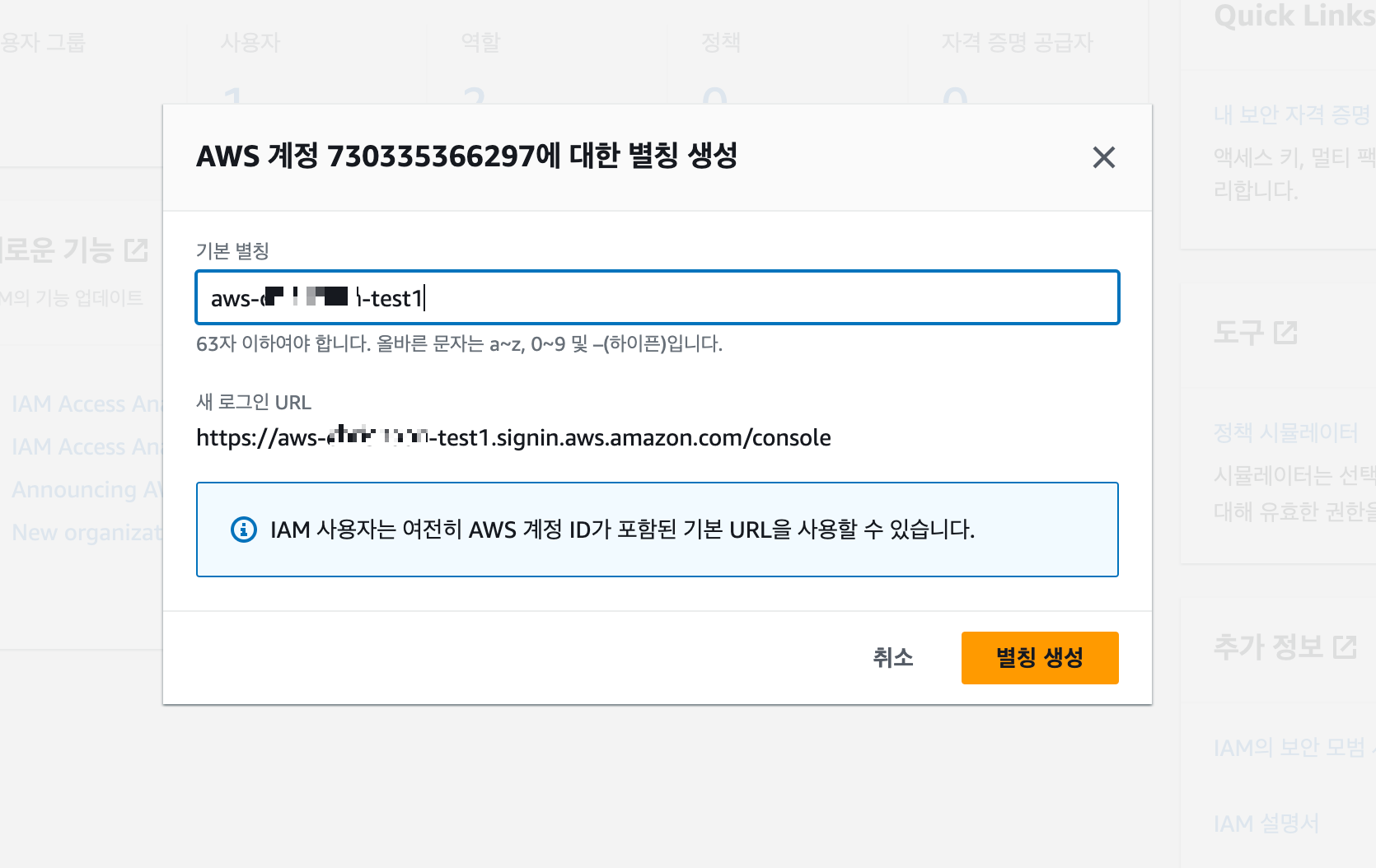
별칭을 생성하면 아래와 같이 계정 ID+URL이 아닌,
이제 별칭+URL로 AWS 콘솔 로그인이 가능하다.
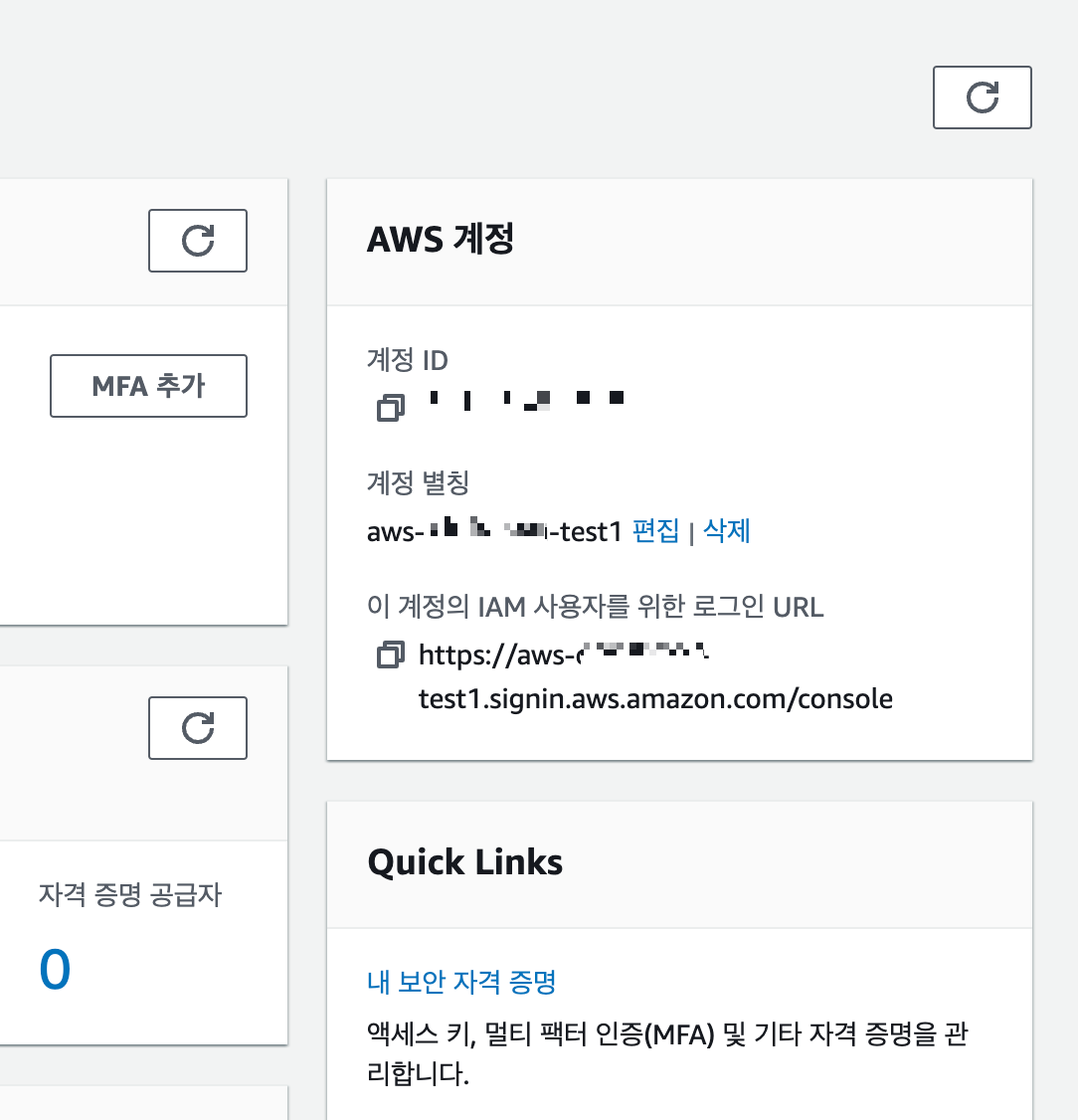
[계정별칭과 사용자 이름으로 로그인]
위에서 등록한 정보로 로그인을 시도한다.
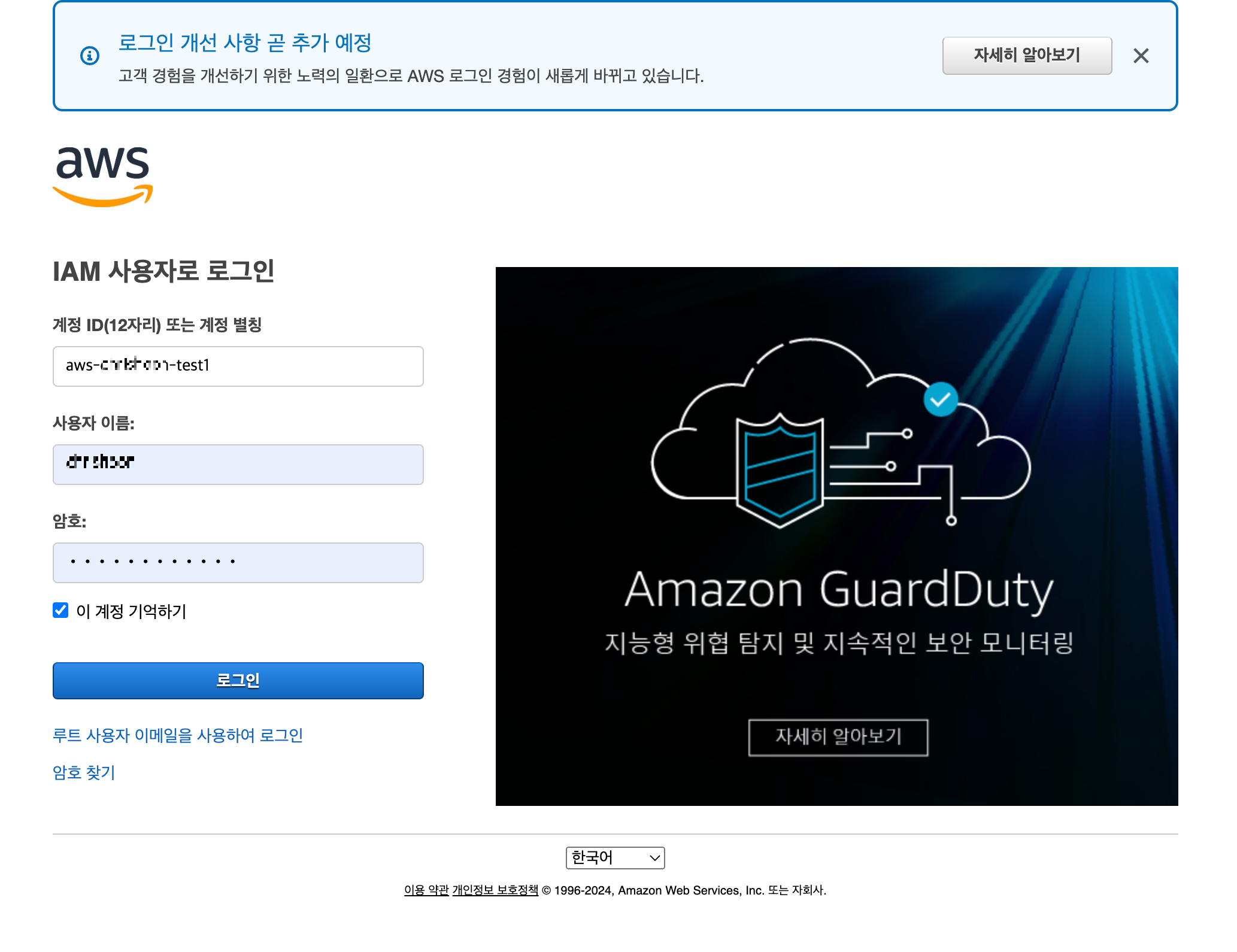
로그인이 잘 되었으면 아래와 같은 정보가 정상적으로 잘 보이게 된다.

[루트계정과 IAM 사용자 로그인]
어느 한쪽이 로그인 상태일 때,
루트계정 혹은 IAM 사용자로 로그인 시, 다른 쪽 세션이 종료되어 로그아웃된다.
이때 양쪽 모두 로그인하여 정보를 확인해야 할 경우,
Chrome, Edge, Safari 등의 웹 브라우저에서 새 시크릿 창 or 새 프라이빗 창으로 로그인하면,
아래와 같이 루트계정과 IAM 사용자가 동시에 로그인 가능하다.
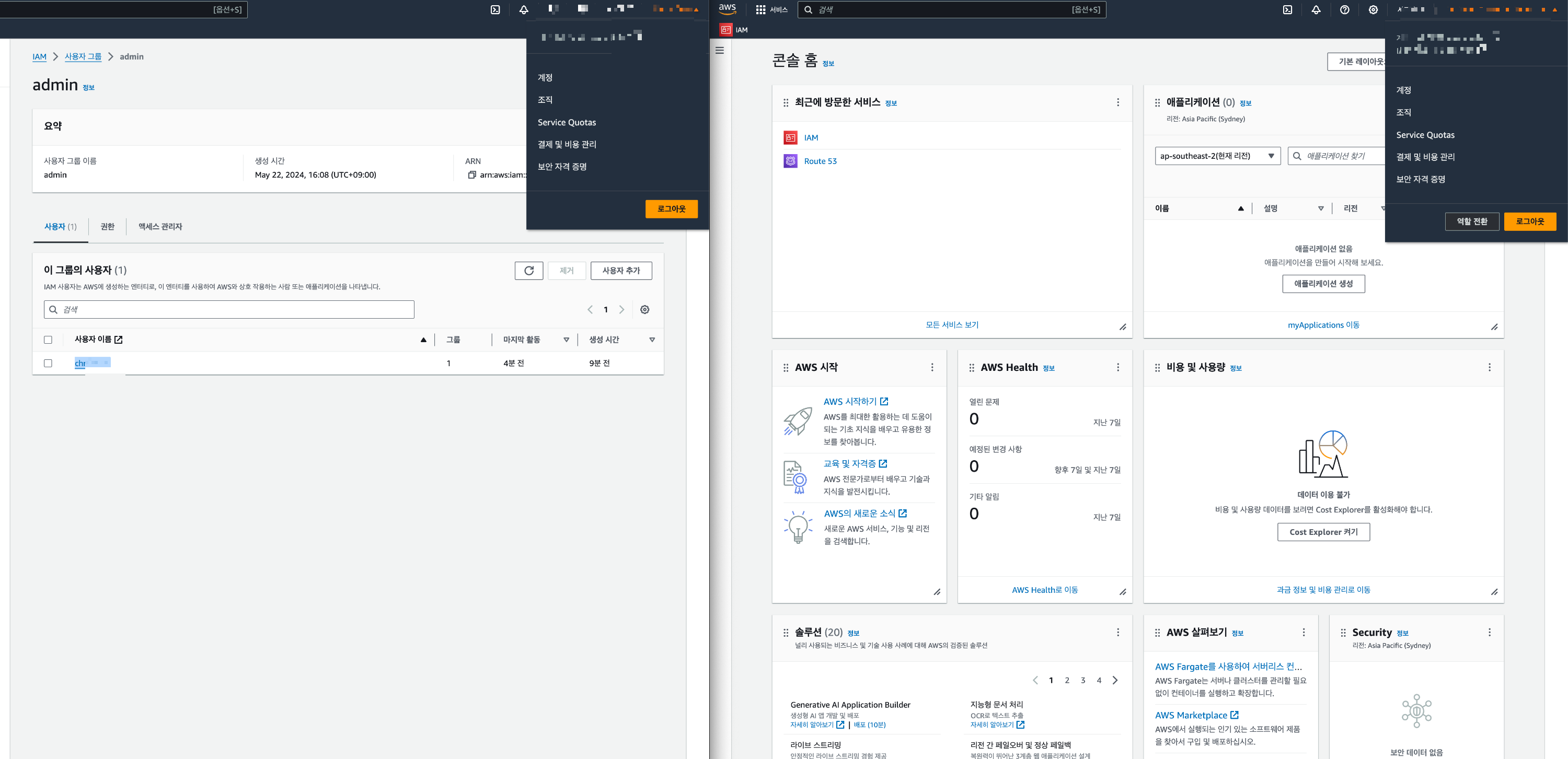
가장 기본적인 기능이면서,
보안적으로 가장 중요한 기능이니,
절차 하나하나 유의하여 잘 사용해 보도록 하자!
IAM 정리
끝!
